For meticulous mix engineers, few plug-ins are more crucial than EQ. While the market offers a wide range of powerful vintage emulations to surgical parametric tools, Live’s bundled EQ Eight provides a surprisingly powerful set of features. With Live 10.1’s incoming Channel EQ designed to bridge the gap between EQ Eight and the DJ-themed, performance-oriented EQ Three, it seemed a good time to take a deeper look under the hood of Live’s workhorse studio EQ.
EQ Eight
VST, Plugins, Audio, Samples, Free, Download. RX 7 Advanced (Win) RX 7 iZotope 3.02 Advanced (JAN/2020 Updated) 32-bit and 64-bit Windows 7,8 and 10 Instructions: Run installer and enjoy. Free Download: MEqualizer (Windows / Mac) Blue Cat’s Triple EQ. Blue Cat’s Triple EQ is a 3 bands semi-parametric free equalizer plugin that can be controlled as a single filter with customizable shape. It includes a low shelf filter, a high shelf filter and a boost/cut peak filter.
With four bands enabled by default, EQ Eight supports up to eight bands, which can be activated via their toggle boxes along the bottom of the interface. Each band’s curve can be selected from Bell, Notch, High or Low Shelf, standard High or Low Pass, or steep High or Low Pass.
For most boosting or cutting, Bell is probably sufficient, but for complete removal at specific frequencies, Notch can eliminate selected ranges entirely. The shelving options provide full-band vintage emphasis above the selected frequency with High Shelf, or below with a Low Shelf; a slight dip before the shelf’s boost, or conversely a slight peak before a shelf is pulled down, emulates vintage shelving curves for more natural sonic results at extreme settings.
EQ Eight’s Low and High Pass are designed to eradicate problematic frequencies above or below a selected point, respectively. The default Pass curves provide a reasonably gentle and musical slope, but for more extreme filtration or precise cuts, try the x4 slopes.
Band Select
Whichever band is selected, either via clicking its tab at bottom or its corresponding circle in the frequency display panel, you can adjust that band’s Freq, Gain, and Q via the three dials at the left of the device. Freq determines which frequencies are being adjusted, Gain governs the degree of boost or cut in decibels, and Q controls the width, or specificity, of a band, with lower values widening the range of frequencies effected, and higher values narrowing it down.
At the lowest possible Q setting, a Bell curve boosts nearly the entire frequency spectrum, while the highest available Q setting narrows it to a precise needle-point, perfect for surgical edits. A band’s Freq and Gain and be adjusted simultaneously by simply clicking and dragging its dot in the frequency display; hold the Option key and drag the dot vertically to adjust a band’s Q factor.
EQ Eight with five bands enabled: a steep High Pass on Band 1, a gentle Bell boost on Band 2, a very specific Notch on Band 3, a boosted High Shelf on Band 7, and a standard Low Pass on Band 8; Band 8 is currently selected while Bands 4, 5, and 6 are deactivated.
EQ Eight’s output analysis displays the resulting frequency response in real time, allowing you to visually find the frequencies most in need of attention. I have yet to encounter a situation where it might be necessary, but on older machines struggling with CPU, EQ Eight’s analysis display can be switched off for CPU-saving purposes via the upper-right toggle.
At upper left, next to the device toggle, is a reveal button that opens EQ Eight’s expanded frequency display. Once opened, you can drag the top of the widened display to make it as big as full screen. Meanwhile, the standard device area in the Detail View below now provides concurrently accessible Freq and Gain dials along with a numeric Q slider for all eight visible bands simultaneously. Double-click the display itself to disable it.
At left of the Freq and Gain dials are advanced analysis controls for the number of FFT Blocks visualized and the rate they Refresh, both of which require more processing power at higher values. Increasing the Average value slows the rate of change, providing insight to more dominant ranges in the spectra rather than the rapid real-time response displayed by default.
Eq Eight Ableton Download Free Windows
Curve Selection
Not only does the expanded frequency display provide a more detailed view of the spectrum, but wherever the mouse hovers, a small read-out panel in the lower-left of the expanded frequency window now shows the mouse location in Hz, MIDI note (ie., C#4, etc.), and decibels. Hover over a problematic peak in the display to find its coordinates in the readout, then use a Bell or Notch curve to reduce or remove it as needed.
EQ Eight’s full-screen display, with frequency read-out showing the mouse hovered over 1.04 kHz, or C5, at 9.25 dB.
While the information revealed by EQ Eight’s analysis is incredibly useful, you might be cautioned against relying on it completely: any mix engineer will tell you, sometimes you simply need to do things by ear. To assist in these situations, clicking the headphone icon button next to the analysis toggle at the device’s upper right enables EQ Eight’s Preview mode.
When engaged, you can click a band’s circle in the frequency display to hear only the frequencies affected by it. This is great for simply hearing the result of a boost or cut – or for sweeping through the spectrum to identify frequencies in need of treatment. This frequency isolation is annoying if unwanted, so be sure to disable Preview mode and return to normal EQ functionality after manual frequency Preview scanning is complete.
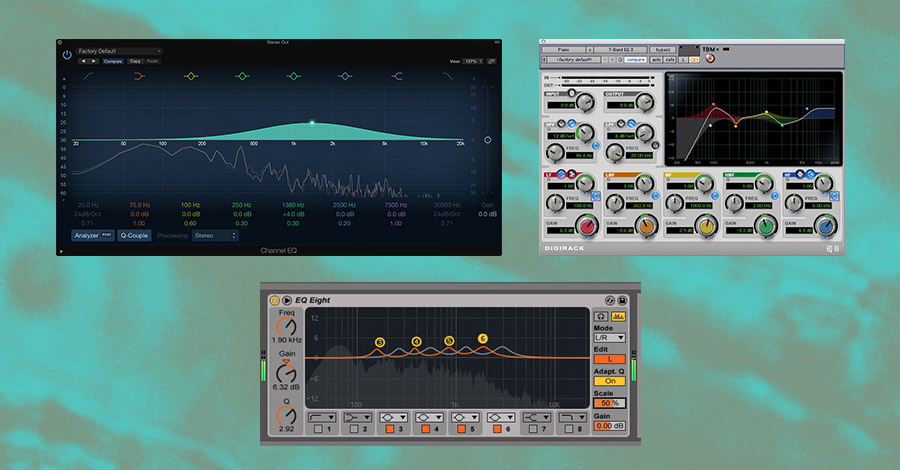
M/S Mode

While eight EQ bands provide more than enough control under most circumstances, EQ Eight’s advanced Modes offer up to eight additional bands to further sculpt any sound in the stereo field. Just click the Mode drop-down to choose EQ Eight’s Left-Right or Mid-Side mode.
With L/R selected, the Edit toggle below is now active. By default, any bands already edited will be applied to the Left stereo channel, while clicking the toggle allows you to edit the Right stereo channel’s EQ bands separately. Easily imbue mono input with stereo information by, for example, boosting a High Shelf on the Left while cutting high frequencies with a Low Pass on the right, tilting the high frequencies left without panning the entire signal.
Editing the Right channel separately in EQ Eight’s L/R mode; the Right channel is color-coded yellow while the Left channel – greyed out here while editing the Right – appears blue.
The M/S mode can be edited in the same way, except the two edit modes now provide access to the Mid, or mono signal, and Side, or fully stereo signal, separately. Used most commonly in mastering, this mode can be used to remove unwanted low end stereo information, for example, by applying a High Pass on the Side curve. By the same token, you could boost a High Shelf on the Side signal to add a subtle, widening sparkle.
Ostensibly designed for late stage master channel alterations, the Mid-Side mode invites experimentation on individual tracks; toying with extreme settings may not be advisable in normal cases, but it’s a great way to get familiar with the fundamentals of Mid-Side processing.
Enabled by default, EQ Eight’s Adaptive Q toggle models classic analog equalizers by narrowing a band’s Q as the amount of Gain applied increases or decreases, providing a more consistent output overall. Turning it off may or may not be obviously audible, but with extreme settings, should at least result in a visible difference in the display.
Extreme EQ
EQ Eight’s surprisingly useful Scale control allows you to reduce or exaggerate the result of all bands simultaneously. Apply extreme EQ to multiple curves, then attenuate the Scale value to reduce the overall impact, sort of like a Dry/Wet control – until it goes down to negative values, at which point the band curves begin to invert. Try Automating the Scale degree (or even Modulating it with a Max for Live LFO) to generate creative custom filtration effects. Finally, a global Gain control compensates for any overall volume introduced or removed at EQ Eight’s output.
Boosting a low shelf on the Mid signal in M/S mode, with exaggerated Scale and reduced Gain.

EQ Eight’s device menu with Oversampling enabled; other options specific to EQ Eight allow copying bands from Mid to Side and back – or Left to Right and Right to Left in L/R mode – and to easily Reset All Gains at once.
With an abundance of advanced EQ plug-ins on the market, making a purchase is understandably tempting, especially if you’re seeking a specific vintage emulation. But after becoming familiar with EQ Eight’s deceptively powerful feature set, you may soon realize the only EQ you truly need has been hiding in plain sight all along.
Eq Eight Ableton Download Free
Related Videos
With its revamped SVF filters, spectrum display, and other useful features, EQ Eight is a fundamental tool in Live 9. You've likely used it before for basic equalization, or for more 'surgical' tasks, such as getting rid of a ground hum or finding a specific notch to boost or attenuate. In a new tutorial post, Certified Trainer Ambrus Deak (also known as musician AMB) shares some tips for working with EQ Eight (and EQ in general). Learn about stereo EQing, using EQ after a compressor, getting punchier-sounding drums, and more.
Eq Eight Plugin Download For Ableton Free

Check our feature on the creator of Glue Compressor and EQ Eight. Install alacritty.