Important: In order to upgrade to Microsoft 365 or Office 2019, your Mac needs to meet the minimum operating system and hardware requirements.With the release of macOS 10.15 Catalina, Microsoft 365 for Mac and Office 2019 for Mac currently support macOS 10.15, 10.14, and 10.13. Microsoft Office 2007; Microsoft Office 2003. Trang Chủ MAC OS Mac OSX EL Capitan 10.11 Mac OSX EL Capitan 10.11. MAC OS; Mac OSX EL Capitan 10.11; Mac OSX EL. Important: In order to upgrade to Microsoft 365 or Office 2019, your Mac needs to meet the minimum operating system and hardware requirements.With the release of macOS 10.15 Catalina, Microsoft 365 for Mac and Office 2019 for Mac currently support macOS 10.15, 10.14, and 10.13.
- Office 2007 For Mac El Capitan Free
- Office 2007 For Mac El Capitan Version
- Office 2007 For Mac El Capitan Download
- Office 2007 For Mac El Capitan Mac
- Office 2007 For Mac El Capitan
- Office Mac El Capitan
Mac OS X El Capitan: Being the 12th major release of macOS, Mac OS X El Capitan belongs to the Macintosh-Unix family of OS. It was majorly released for server OS for Macintosh computers and Apple Inc.’s desktop. Being the successor of OS X Yosemite, it mainly focuses on stability, performance, and security. There is a history in its name. Mac OS El Capitan was given its name behind a type of rock formation that is found in the Yosemite National Park, focusing its predefined goals towards a refined edition of Yosemite. It was the final version that was released beneath the name OS X, its successor, Sierra, was given the name under Mac OS X due to the reason that OS X is now named Mac OS.
License
Official Installer
File Size
5.7GB
Language
English
Developer
Apple Inc.
Mac OS El Capitan was released to manufacturing on 20th September 2015, almost three and a half years ago. Its latest version 10.11.6 (15G22010) was released on 9th July 2018, almost 7 months ago. It runs on the platform including x86-64. Mac OS El Capitan is preceded by OS X 10.10 Yosemite and it is succeeded by macOS 10.12 Sierra.
System requirements
All Macintosh PCs that can run Mountain Lion, Mavericks, or Yosemite can run El Capitan in spite of the fact that not the majority of its highlights will take a shot at more seasoned PCs. For instance, Apple noticed that the recently accessible Metal API is accessible on “all Macs since 2012”.
The following computers can run mac OS el Capitan provided that they must have a ram of 2GB or more –
- MacBook: Late 2008 or newer
- MacBook Air: Late 2008 or newer
- MacBook Pro: Mid 2007 or newer
- Mac Mini: Early 2009 or newer
- iMac: Mid 2007 or newer
- Mac Pro: Early 2008 or newer
- Xserve: Early 2009
Of these PCs, the accompanying models were outfitted with 1GB RAM as the standard alternative on the base model when they were sent initially. They can possibly run OS X El Capitan in the event that they have at any rate 2GB of RAM-
- iMac: Mid 2007
- iMac: Early 2008
- Mac Mini: Early 2009
The accompanying PCs bolster highlights, for example, Handoff, Instant Hotspot, AirDrop between Mac PCs and iOS gadgets, just as the new Metal API:
- iMac: Late 2012 or newer
- MacBook: Early 2015 or newer
- MacBook Air: Mid 2012 or newer
- MacBook Pro: Mid 2012 or newer
- Mac Mini: Late 2012 or newer
- Mac Pro: Late 2013
The redesign differs in size contingent on which Apple Mac PC it is being introduced on, in many situations, it will require around 6 GB of plate space.
What is DMG File
DMG represents Disk picture document. It is much the same as the ISO record which keeps running on Windows yet it keeps running on Mac OS. DMG is area by a segment of optical stockpiling media. DMG record is utilized rather than an optical plate. It has .dmg augmentation. Past Disk Image File has .smi and .img augmentation which depends on New Disk Image Format (NDF). The present DMG document depends on Universal Disk Image Format (UDIF). Widespread Disk Image Format underpins Zlib, ADC, bzip2 pressure calculation. DMG record depends on figuring out however it’s documentation isn’t discharged by Apple Company. It is more secure than ISO record. Plate Image Files are distributed with a MIME kind of utilization which is known as x – apple circle picture. There are distinctive record frameworks inside circle picture.
What is ISO file
ISO document is the copy or file record that contains every one of the information of optical plate-like CD or DVD. It represents the International Standard Organization. It is utilized to duplicate the precise record in light of the fact that in typical duplicate, it needs header document yet in an ISO record, every one of the information including the header record is The ISO name is taken from ISO9660 on the grounds that this component is utilized in circles yet ISO record has UDF(ISO/IEC 13346) document framework is utilized which is generally utilized in DVDs and Blu-beam Disks. It accompanies .iso augmentation.
Installing Mac OS X El Capitan
The installation process of mac os el Capitan includes two methods. The first method is termed as an upgrade install, also known as the default method. The second method is known as a clean install.
Upgrade install-
Follow to below steps-
- Visit the Mac App Store.
- Locate the OS X El Capitan Page.
- Click the Download button.
- Follow the simple instructions to
- complete the upgrade.
- For users without broadband access, the upgrade is available at the local Apple store.
Clean install-
For a clean install, at first, you will need a bootable version of OS X El Capitan installer. After getting a bootable drive or device follow the steps to boot-
- Insert the device containing os X El Capitan installer.
- While holding down the option key, restart the system
- Select that particular device which contains the installer file.
- The system will start from the device containing the installer.
- Now, to erase the older version, click on disk utility and then click continue.
- After the start of disk utility, select the volume to erase and perform the further steps to format the selected drive.
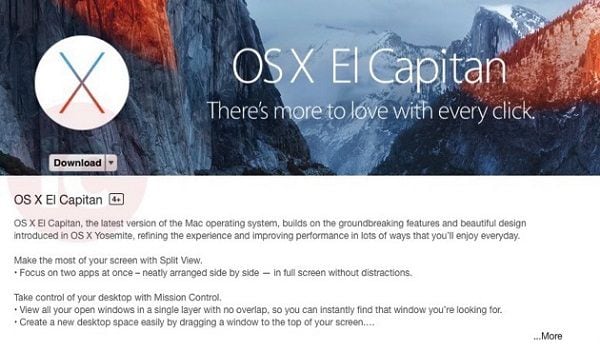
Starting the installation process-
- With the startup volume deleted, you’re currently prepared to start the establishment of OS X El Capitan.
- In the OS X utility window, select Install OS X, and snap the Continue catch. The installer will begin, despite the fact that it might take a couple of minutes.
Performing clean installation
- In the install os window, click the continue button.
- Read the terms and condition and agree with them.
- Select the target disk and click on the install option.
- Type your administrator password and click OK.
- The installer will duplicate the needed files and then restart.
- The progress bar will show the time required.
- After the installation, the system will restart. Follow the further guided steps to setup mac OS X El Capitan.
Mac OS X El Capitan setup process-
- The Welcome screen shows, requesting that you select which nation your Mac will be utilized in. Make your choice from the rundown, and snap the Continue catch.
- Make your keyboard layout selection and press continue.
- The Transfer Information to This Mac window will show up. Here you can move existing information from a Mac, PC, or Time Machine reinforcement to the clean introduce of OS X El Capitan.
- Enable Location Services- By enabling this service, you are allowing the app to see the geographic location of your Mac.
- Select the further option from the drop-down menu.
- It’s up to you whether you have to enter an Apple Id or create a new one in the first step.
- After that, read the agreement and agree to it.
- Create a Computer Account choice will show. This is the head account, so make certain to take note of the username and password word you chose.
- The Select Your Time Zone window will show. You can choose your time zone by tapping on the world guide or pick the nearest city from a rundown of real urban areas around the globe. Make your choice, and snap Continue.
- The Diagnostics and Usage window will inquire as to whether you wish to send data to Apple and its designers about issues that may happen with your Mac or its applications. Make your determination, and snap Continue
The setup procedure is finished. After a couple of minutes, you’ll see the OS X El Capitan work area, which implies you’re prepared to begin investigating the perfect establishment of your new OS.
-->Office 2007 reached its end of support on October 10, 2017. If you haven't already begun to upgrade your Office 2007 environment, we recommend you start now.
This article provides recommendations, information, and links to help administrators and IT Pros in large enterprises plan their upgrades to Microsoft 365 Apps.
Note
- If you're a home user who wants to upgrade from Office 2007 to the latest version of Office, see How do I upgrade Office?
- If you're an admin at a small business or organization who wants to help your users upgrade to the latest version of Office, see Upgrade your Microsoft 365 for business users to the latest Office client.
We also recommend business and enterprise customers use the deployment benefits provided by Microsoft and Microsoft Certified Partners, including Microsoft FastTrack for cloud migrations and Software Assurance Planning Services for on-premises upgrades.
What does end of support mean?
Office 2007, like almost all Microsoft products, had a support lifecycle during which we provided bug fixes and security fixes. This lifecycle lasts for a certain number of years from the date of the product's initial release. For Office 2007, the support lifecycle was 10 years. The end of this lifecycle is known as the product's end of support. Office 2007 reached its end of support on October 10, 2017, and Microsoft no longer provides the following services:
Technical support for issues
Bug fixes for issues that are discovered
Security fixes for vulnerabilities that are discovered
Because of these changes, we strongly recommend that you upgrade as soon as possible.
What are my options?
Because Office 2007 has reached its end of support, you should explore your options and prepare an upgrade plan to either of these latest versions of Office:
Microsoft 365 Apps, the subscription version of Office that comes with many Office 365 (and Microsoft 365) enterprise and business plans.
Office 2019, which is sold as a one-time purchase and available for one computer per license.
A key difference between Microsoft 365 Apps and Office 2019 is that Microsoft 365 Apps is updated on a regular basis, as often as monthly, with new features. Office 2019 only has the same features that it had when it was released in October 2018.
This article provides guidance on upgrading to Microsoft 365 Apps.
What is Office 365? What is Microsoft 365 Apps?
Office 365 (and Microsoft 365) provides subscription plans that include access to Office applications and other cloud services, including Skype for Business, Exchange Online, and OneDrive for Business. Microsoft 365 Apps is the version of Office that comes with many Office 365 (and Microsoft 365) enterprise and business plans. Microsoft 365 Apps includes the full versions of Office apps installed on your client computers. For example, Word, PowerPoint, Excel, Outlook, and OneNote.
Unlike Office 2007, Microsoft 365 Apps uses a user-based licensing model that allows people to install Office on up to 5 PCs or Macs and on their mobile devices. There are also differences in how you deploy, license, and activate Microsoft 365 Apps compared to Office 2007. For more information about Microsoft 365 Apps, see the following information:
Review what's changed since Office 2007
To learn about some of the changes since Office 2007, review the following articles: Changes in Office 2010, Changes in Office 2013, and Changes in Office 2016 for Windows.
For information about the new features available in Microsoft 365 Apps, see What's new in Microsoft 365. For Office 2019, see What's New in Office 2019.
Review the system requirements for Microsoft 365 Apps
Before upgrading to Microsoft 365 Apps, verify that your client computers meet or exceed the minimum system requirements.
In addition, you should review the system requirements for your Office server workloads. For more information, see Exchange Server Supportability Matrix and System Requirements for Office server products.
Plan for Office 365
Because Microsoft 365 Apps comes with many enterprise Office 365 (and Microsoft 365) plans, you should review your current Office 365 (or Microsoft 365) capabilities as part of planning an upgrade to Microsoft 365 Apps. Prior to deploying Microsoft 365 Apps, for example, you should ensure that all your users have Office 365 (or Microsoft 365) accounts and licenses. For more information, see Deploy Microsoft 365 Enterprise for your organization.
Assess application compatibility
Before deploying Microsoft 365 Apps, you may want to test your business-critical VBA macros, third-party add-ins, and complex documents and spreadsheets to assess their compatibility with Microsoft 365 Apps. For more information, see Assess application compatibility.
To help with assessing application compatibility with Microsoft 365 Apps, you can use the Readiness Toolkit for Office add-ins and VBA. The Readiness Toolkit includes the Readiness Report Creator, which creates an Excel report with VBA macro compatibility and add-in readiness information to help your enterprise assess its readiness to move to Microsoft 365 Apps.
You can download the Readiness Toolkit for free from the Microsoft Download Center. For more information, see Use the Readiness Toolkit to assess application compatibility for Microsoft 365 Apps.
Other resources are also available. For example, if you use Microsoft Endpoint Configuration Manager (current branch), you can use the Microsoft 365 Apps readiness dashboard. Or, you can get assistance from Microsoft through the App Assure program.
Office 2007 For Mac El Capitan Free
Assess your infrastructure and environment
To decide how to upgrade to Microsoft 365 Apps, you should evaluate your infrastructure and environment, including the following areas:
Number and distribution of your clients, including required languages.
IT infrastructure, including operating systems, mobile device support, user permissions and management, and software distribution methods.
Network infrastructure, including connections to the internet and internal software distribution points.
Cloud infrastructure, including existing Office 365 (or Microsoft 365) capabilities, user licensing, and identity.
Office 2007 For Mac El Capitan Version
Your assessment of these components will influence how you want to upgrade. For more information, see Assess your environment and requirements for deploying Microsoft 365 Apps.
Review new Group Policy settings
As with any new version of Office, there are new Administrative Template files (ADMX/ADML) for Group Policy settings. All Group Policy settings for Microsoft 365 Apps are now located in HKEY_LOCAL_MACHINESOFTWAREPoliciesMicrosoftOffice16.0 and HKEY_CURRENT_USERSOFTWAREPoliciesMicrosoftOffice16.0.
You can download the Administrative Template files (ADMX/ADML) for Group Policy settings for Microsoft 365 Apps from the Microsoft Download Center for free. The download includes an Excel file that lists all the Group Policy settings for Microsoft 365 Apps.
Office 2007 For Mac El Capitan Download
Choose how you want to deploy Microsoft 365 Apps
You can deploy Microsoft 365 Apps from the cloud, from a local source on your network, or with Microsoft Endpoint Configuration Manager (or another software distribution solution). Which option you choose depends on your environment and business requirements. Deploying from the cloud, for example, minimizes your administrative overhead, but could require more network bandwidth. Deploying with Configuration Manager or from a local source, on the other hand, offers more granular control over the deployment of Microsoft 365 Apps, including which applications and languages are installed on which client computers.
For more information, see Plan your enterprise deployment of Microsoft 365 Apps.
Choose how often to update Office
With Microsoft 365 Apps, you can control how frequently your users receive feature updates to their Office applications. For more information, see Overview of update channels for Microsoft 365 Apps.
Plan for additional languages
You can install language accessory packs after you've deployed Microsoft 365 Apps in one of its base languages. There are two ways to install language accessory packs:
Have your users download and install the language accessory packs that they need from the Office 365 portal.
Use the Office Deployment Tool to deploy the appropriate language accessory packs to your users.
For more information, see Overview of deploying languages for Microsoft 365 Apps.
Special considerations
Office 2007 For Mac El Capitan Mac
The Office Customization Tool is not used as part of the Microsoft 365 Apps installation. Instead, you can customize the installation for your users with the Office Deployment Tool. For more information, see Overview of the Office Deployment Tool.
Removal of InfoPath from Microsoft 365 Apps. InfoPath 2013 remains the current version and therefore isn't included in Microsoft 365 Apps. When you upgrade an existing installation of Office 2007 to Microsoft 365 Apps, InfoPath is removed from the computer. If your users still need to use InfoPath, the 2013 version of InfoPath is available for installation on the Software page in the Office 365 portal.
Office 2007 For Mac El Capitan
Related articles
Office Mac El Capitan
For articles about planning, deploying, and managing Microsoft 365 Apps in an enterprise environment, see Deployment guide for Microsoft 365 Apps.
To find out more about upgrading from Office 2007 servers, see Resources to help you upgrade from Office 2007 servers and clients.
For more information about Office 365 (and Microsoft 365) plans, see Microsoft 365 and Office 365 Service Descriptions.
For more information about the support lifecycle for Microsoft products, see Search Product and Services Lifecycle Information.
To discuss or learn more about end of support for Office versions, go to the Microsoft Office End of Support area of the Microsoft Tech Community.