This will paste the copied Photos Library file to your external drive. Anytime you want to use this backup, copy the Photos Library file from your external drive, and paste it to the original location of the file on your Mac. How to bring order to your Mac's digital photo library. This blogger, amateur photographer, Mac user and family-memory archivist shares a few tips about how to keep your photos safe and organized. To transfer your photos library from an Apple Mac to an external drive, you first need to locate the photos or a folder you wish to move. You can right-click and copy, then paste in the new location. Dragging and dropping will also copy the images or folder. Apple has added a service that lets you automatically transfer photos, videos, and albums from your iCloud Photo Library to Google Photos (via MacRumors).The feature has a support document.
Keeping your albums organized is essential for management of all the photos on your iPhone. Sometimes, you may transfer the photos to your Mac or PC when you are resetting the device or for backup. You may also want to transfer the pictures from other folders to the camera roll for better organization. You can also transfer photos from your computer back to the camera roll in your iPhone. Moving pictures to the camera roll is easy. You can use an app, or you can do it via iTunes. The article below, therefore, outlines the steps to be followed when moving photos to the camera roll using iTunes and using Wondershare TunesGo.
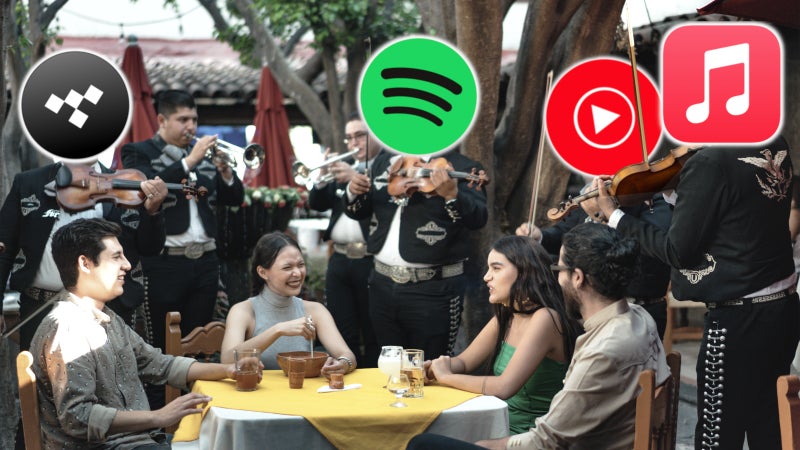
Your Camera Roll is straightforward. It contains all the albums of the photos stored in your device. The photos that you can save in your camera roll include the ones you take with your iPhone. Other photos that may be retained on your iPhone’s camera include the ones you keep from text messages or emails. Besides, the photos that you download from the website or Internet sites such as Facebook are also stored in your iPhone’s camera. If you take a picture on your iPhone, it is saved to the camera roll immediately.
- Part 1: How to move Pictures to iPhone with iTunes
- Part 2: How to move Pictures to Camera Roll in iPhone without iTunes
How to move Pictures to in iPhone with iTunes
Step 1 Connect your iPhone to your Mac or PC using a USB cable.
Step 2 The iPhone icon will be activated. Hit the icon, and more menu will be displayed on the left-side bar. Choose the photos menu to open the sync photo menu.
Step 3 Select the photo folder that you want to move to your iPhone. You can choose the whole folder, or you can select some individual folders.
Step 4 Instead of selecting a local folder, you can opt to sync photos from the iPhoto, and you can also pick photo albums that you want to transfer to your iPhone.
Step 5 When you are done selecting your photos, you can click the “Apply” button to let iPhone start syncing your photos to the iPhone’s camera roll. iTunes is essential in moving a large number of pictures. It does not need any internet connection, and therefore the transfer rate is very high.
The normal method of syncing using iTunes forces the photos into a separate album(s), not into Camera Roll. These photos cannot be deleted directly from iOS devices. To delete the album(s) one must do a new sync through iTunes with no photos selected.
Wondershare Tunesgo - The Best Tool to Manage iPhone Photos
Wondershare TunesGo is the best photo manager. The tool supports backup of your iPhone photos on your computer, and you can also restore the photos back using the same tool. In iPhone, TunesGo supports management of photo albums, camera roll pictures, iCloud photo library, shared photos, the photo library and photo stream. Besides, the lets you transfer photos from your iPhone without iTunes, and you can add pictures from the computer, camcorders, and camera to your iPhone.
Wondershare TunesGo - iPhone Transfer
- No iTunes needed
- Transfer music, photos without iTunes restrictions
- One-click backup iPhone/iPad/iPod to PC
- Perfectly backup/restore iTunes library
- Transfer between iOS/Android devices directly
- Transfer audio/video from Device to iTunes and PC
- Make any photos or video PC to GIF images
- Delete photos/videos by batch with a single click
- De-duplicate the repeated contacts
- Selectively transfer exclusive files
- Fix optimize ID3 tags,covers,song information
- Fully compatible with iOS 11
How to move Pictures to Camera Roll in iPhone Using TunesGo
Step 1 Run Wondershare TunesGo in the computer that you are using. Using a USB Cable, connect the iPhone to the appliance.
Step 2 Navigate to the main interface and click the “Photos” icon. From there you can add photos to Camera Roll in iPhone.
Mac Photos Library Amazon Photos How To Transfer
Step 3 Add pictures from the computer to the camera roll in iPhone.
Click “Add” and choose “Add File” or you can select “Add Folder” to add the pictures from your computer. If you need to move some few photos, just click the “Add File” button and then choose multiple pictures by holding the Shift or the Ctrl key. If you need to move the whole folder, then click the “Add Folder” button and click “Open” transfer the selected photos. From there, you can find and edit the transferred photos.
Mac Photos Library Amazon Photos How To Transfer Files
Step 4 Open TunesGo App on your iDevice and allow TunesGo to access your photos first. How to install TunesGo App?
TunesGo is the best tool that you can use to move images to the Camera Roll. The app transfers photos successfully and efficiently without using iTunes. Besides, you can use the software to share photos between two devices meaning that can move images from an Android phone or another ios device to iPhone. Apart from moving images, you can use Wondershare fro other functions such as backing up your data to your computer and even restoring data back to your device. For these and many other features, it is wise to download Wondershare TunesGo and give it a try.
Upload Mac Photos To Amazon Photos
Equipped with a most impressive-looking 7-inch tablet screen, a long battery life and considering its obvious portability, the Amazon Kindle Fire HD is really a top-notch on-the-go entertainment device for browsing, playing, reading outdoors. There are several ways for you to transfer a variety of content from a Windows or Mac computer to your Kindle Fire HD. Here I will throw up three methods to transfer music, photos and videos to your Kindle Fire HD Tablet, you can pick the method that's best for you.
Method 1: Drag & Drop — USB Wired Transfer
You can transfer content files from a Windows or Mac computer to your Kindle Fire HD device, including books, music, video, photos, and documents, using the USB cable that came with your Kindle. Both Macintosh and Windows users can download and transfer compatible content files from a computer to Kindle Fire HD device using a compatible USB cable. When your Kindle Fire is plugged into your computer, it will appear as a removable mass-storage device. This method is highly recommended.
System Requirements to transfer files:
* Windows-based: Windows Vista or later. Windows XP users may be required to update their copy of Windows Media Player. Visit the USB Transfer Tools page for details.
* Macintosh: Mac OS X 10.5 or later. Note: Mac users need to install a free app, Android File Transfer, to complete a USB transfer. Visit android.com/filetransfer and follow the onscreen instructions.
* USB port: An available port or an attached USB hub with an available port.
Step-by-step Instructions:
1. Connect Kindle Fire HD to your PC via USB.
2. Once you've connected your Kindle Fire HD to a computer with a USB cable (sold separately), your Kindle Fire HD will appear in the same location as external USB drives usually appear. For Windows users, this is typically in the 'Computer' or 'My Computer' menu.
3. Open the Kindle drive; you will see several folders inside. You may need to unlock your Kindle Fire HD before it can be opened on your computer.
4. Locate the downloaded file and drag and drop it into the applicable content folder, such as Video, Music, or Pictures.
5. Safely eject your Kindle Fire HD from your computer and unplug the USB cable.
Your content will appear within the corresponding content library on your device:
●Books will appear in the Books library.
●Personal documents will appear in the Docs library.
●Music will appear in the Music library.
●Pictures will appear in the Gallery app.
●Videos will appear in the Gallery app. Note that videos transferred via USB will only be available in the Gallery app. Only videos from the Amazon Video store are shown in the Video library.
Method 2: Downloading Content from the Cloud - Wireless cloud service
Your content libraries -- like Apps, Books, and Games -- include content that’s available both in the Amazon Cloud and content you’ve downloaded to your device. You can choose to access your content through the Cloud while your Kindle Fire HD is connected via Wi-Fi, or to download your content to your device for easy access even when your device isn't connected wirelessly.
Step-by-step Instructions:
To download content from the Cloud to your device:
Confirm that your Kindle Fire HD is connected to Wi-Fi.
1. Tap the Cloud tab within the Games, Apps, Books, Music, Videos, Newsstand, Audiobooks, Photos, or Docs libraries.
2. Tap an item in the Cloud to download it to your Device tab.
Method 3: DoubleTwist—USB Wired Transfer
Manage and sync your iTunes music, photos and videos with this popular and lightweight software. It's easy to use and completely free. Also supports wireless sync with the Air Sync client ($4.99 on Google Play). This method not only syncs your media, but also your playlists and track ratings.
Requirements: Visit doubletwist.com for additional details.
1. Download DoubleTwist from Google Play on your Kindle Fire HD.
2. On your computer (PC or Mac), use your browser to go to doubletwist.com, and use the link to download DoubleTwist. Follow the installation instructions.
3. Follow the instructions on the app on your device and the computer to set up synchronization between DoubleTwist on your computer and Amazon Tablet.
P.S. You can visit Amazon Help - Transferring & Downloading Content to Your Kindle Fire HD to learn more transferring methods.
Tips for synchronizing videos/movies to Kindle Fire HD
Better Put Kindle Fire HD friendly videos to the device. If you've got the Kindle Fire HD specs, you will get to know that Kindle Fire HD video format is limited to MP4, 3GP, VP8(.webm). Thus, if you want to copy videos to Kindle Fire HD in other formats like MKV, WMV, AVI, FLV, MTS, M2TS, MOV, MPEG, MPG, MOD, TiVo, VOB, etc, you will need reformat these video files first. You can try this professional Kindle Fire HD Video Converter to batch convert videos in various formats up to 1080p to the Fire HD playable format (e.g. MP4).
Don't put copy-protected contents onto the Kindle Fire HD Tablet. Movies purchased or downloaded from online (e.g. iTunes, BBC iPlayer) are restricted to specific computers and devices only. Unfortunately the Android devices have not get a license to play DRM contents which means Kindle Fire HD is not granted to play DRM-protected videos. To have the device play these movie purchases, get yourself a DRM removal tool first (e.g. ChewTune).
Compress/convert your HD videos when necessary. By necessary I mean when the Amazon Tablet pops up an error message saying unsupported file or plays video in slow motion.
If you have the intention to transfer Blu-ray, DVD movies as well as your personal HD video files to Kindle Fire HD, you'd better get the best all-in-one video convert tool Blu-ray Video Converter Ultimate to have fastest and most effective conversion.