Monitor Calibration is a process that measures and adjusts the colors of your computer screen to match a common standard. This wonderful utility uses a device called a spectrophotometer or colorimeter. However, these devices are software based and hence work through computer software to maintain colors.
- Best Monitor Calibration 2019
- Best Monitor Calibration System
- Best Monitor Calibration For Photography
Who Should Use Calibrated Displays?
The best and the most basic way to color calibrate your screen is via the inbuilt Windows color calibrator. Just go to the Start menu and type “ Calibrate Display Color “. This is the good old Windows 7 color calibration tool and one of the few tools which are left untouched in Windows 10, for good reasons. Before starting the calibration process, be sure to have your monitor in 24-bit or high-resolution mode. To avoid glaring, use normal room lighting. How to calibrate a monitor. 6 Best Free Monitor Calibration Software For Windows Here is the list of best free Monitor Calibration Software which you can use to calibrate monitor screen. Using these software you can easily and accurately adjust the colors of a monitor screen without any external hardware support.
- A Photo Camera Owner
- Users working with videos and photos.
- Designers and artists who work with drawings.
- Professional photographers and videographers.
- Software developers and web designers.
- Just web surfers who love the image quality.
Why Do I Need A Monitor Calibration Software?

All the screens we use (computer or phone) act differently and further displays the same image in different color tones. This is not because the image is bad, it’s because the screen’s contrast and sharpness acts differently on each device. This is where the need of Monitor Calibration Software arises.
This software adds consistency to this situation. It applies a common standard to the situation so that every monitor displaying the image using this standard will present the image in the same way. Monitor Calibration is indeed a useful technique especially for the ones who are into selling and printing images.
Read Here: How To Change Screen Resolution On Windows 10
Can I Calibrate My Monitor Manually?
The manual process to calibrate a monitor is lengthy and tedious. It can take up a huge time and a bit complex for every user to understand. Still we have explained the process here to calibrate your monitor manually using the instructions below.
Step 1: Head to Windows Settings by pressing Win+I key together and choose Display Settings.
Step 2: Then go to Advanced Display Settings.
Step 3: In this section, Select Display to choose your monitor and go to Display information and click on Display Adapter properties for Display device name.
Now, head to the Color management tab > click on Color Management button > Advanced section and click on Calibrate Display.

Step 4: This will open a new window i.e. Display Color Calibration. Click on Next to start.
Step 5: Click on next again, and adjust your Display’s Gamma.
Step 6: Adjust brightness and contrast settings.
Step 7: Adjust the Color Balance.
Step 8: Once you are done with this process, click on the Finish button.
Also Read: Monitor Not Displaying Full-Screen On Windows 10?Here’s The Fixes!!
To skip the hassle of manual adjustments, check out this list of best monitor calibration tools.
Top 10 Monitor Calibration Tools For Your Ease
1. Calibrize
The best monitor Calibration Software for your Windows PC is Calibrize and it tops our list for its flexibility that includes all the monitor types i.e. CRT, LCD, beamers etc. This utility is easy-to-use and makes it easy for you to use the display colors available. Additionally, this tool works well with Windows that too free of cost. The only immediate requirement is to have an efficient internet connection. It further reads the EDID data i.e. the monitor’s color data by using an ICC profile.
2. Quick Gamma
The list of best Monitor Calibration Software is long and we have listed here several tools for your ease. This is a faithful color calibration tool that has a standard screen display. It further uses the luminance technology from the input and Gamma signal is well versed with it. Navigating through this tool is quite easy that even a beginner can use it immediately. Every time the system is rebooted, your monitor will be adjusted as per the monitor’s Gamma value you’re using.
3. Lagom LCD Monitor
Lagom LCD Monitor is the next in line among the popular Monitor Calibration Software that can be used both online and offline. While you use Lagom, you get a chance to adjust monitor colors by comparing the test images. Not only this, you can adjust the sharpness, brightness and contrast
etc. with these images. Make all the relevant adjustments and you’ll be able to see the ideal calibrated settings using this wonderful tool. You can also make necessary changes to give it an ideal appearance.
Read Here: Best Photo Editor Apps For Windows
4. DisplayCal
Next one on our list of best monitor calibration is DisplayCal that is also an open-source color management tool. Additionally, this amazing tool is a cross-platform tool providing users a system with a wide range of controls for your monitor’s color adjustment. While having this tool, you can alter the screen brightness, or grayscale of your screen using other several color management features that this utility has to offer. DisplayCal lets you calibrate your monitor with its hardware sensors assistance.
5. CalMAN ColorMatch
Next on our list is CalMAN ColorMatch. It is a free to use and a cross-platform utility that allows you to tweak your screen color settings. This color calibration software lets you meet advanced technical specifications that utilizes your color calibration protocols and international standards. You can further add 100+ basic colors and set them with just a single click. The CalMAN ColorMatch lets you verify the display performance. Not only this, it is also utilized by Hollywood’s most-respected color professionals to make sure that the content is viewed exactly as it is proposed to.
6. Natural Color Pro
Natural Color Pro is a freeware monitor calibration tool that also standout amongst the best computer utilities. This particular utility is made available by Samsung for Windows. It is designed for CRT as well as LED screens, CDT and LCD monitors. Therefore, you can use this tool to mold the screen display color and is much compatible with Windows 10 along with the older versions. This completely free tool lets you alter Gamma, tweak its brightness and contrast, check the RGB levels for the Gamma and much more.
7. W4ZT
Another wonderful monitor calibration alternative in our best picks is W4ZT. This software is compatible with a number of gadgets and help user to calibrate the color as per the requirement. The interface directly states your screen resolution by setting Gamma i.e. brightness and contrast. This program allows you to adjust the contrast according to the screen brightness, its home page asks you to widen your screen to see both the arrows on the screen. Furthermore, you can play smartly with its settings pertaining to color, greyscale and gamma adjustments.
8. Photo Friday
Photo Friday is yet another amazing monitor calibration software. It is an easy to use tool with quick navigation and interface. It is a one-page software that lets you play with the brightness, contrast, and grayscale of your monitor. After you process monitor calibration, the tool ensures that the blacks should appear black without any trace of grey. Therefore, the main motive is to tweak the monitor or screen settings in such a way that can be distinctively differentiated between.
9. Online Monitor Test
The Online Monitor Test is the next one on our list of best monitor calibration software. This tool has a simple to use interface and offers extensive range of efficient tests to manage your screen hues. The monitor test can be run in 4 modes: The monitor test can be run directly in 4 different modes: A simplified HTML version for Smart-TV, smartphones, and tablets, Flash in an ordinary HTML window (maximize with F11), Flash in full screen HTML (opens in 1920×1080 but can be resized to fit any resolution), Executable full screen program for any resolution (no installation required). You can start by altering the contrast and brightness, then the Color Range test helps you identify what your screen can deliver.
10. Atrise Lutcurve
Last but not the least. Atrise Lutcurve is the last pick on our list of best monitor calibration software for Windows. This is a program designed for Windows having access to various tools and features that allows you to tweak the brightness, screen shading, display, saturation etc. Additionally, this tool has to offer the user several color controlling features and color calibration tools. Atrise Lutcurve has an easy to use interface and a calibration tool with a process that fascinates offerings such as- color rectification and more.
Is It Beneficial To Have A Dedicated Monitor Calibration Tool?
Well, the need of having a monitor calibration tool is of paramount importance. But these tools are often overlooked and many of us do not even bother with them. People think these tools are complex and time-consuming that might further hinder your regular workflow. Is it true? Well, no! Having a dedicated tool for monitor calibration makes it easier and convenient for you to calibrate your monitor for better visibility and display. If you are using an old monitor, we strongly recommend you to use a monitor calibration software as the colors of an old monitor changes over time.
So, these were some of the best monitor calibration software for your Windows PC that you can use.
Recommended Readings:
Best Monitor Calibration 2019
Monitor Calibration: Who needs it?
(You, if you care about your photos)Posted: July 2007
Updated: April 2008
Here at Imaging Resource, a lot rides on our judgement of image quality in the cameras we review, so we pay particular attention to monitor calibration and our viewing environments, to avoid introducing even the slightest bias into our evaluations.
It goes without saying that an organization like Imaging Resource needs to keep its monitors carefully calibrated, but what about our readers? Bottom line, it doesn't matter who you are, if you care about your images, you need to care about the condition of your monitor(s). The good news is, monitor calibration is fairly easy, and even a modest investment can pay off big in image quality. If you'd like to read about the monitor calibrator we use here at IR, you can check out our original Datacolor Spyder3 Elite review.
| Which shot is right? Is it the camera or your monitor? | |
| With an uncalibrated monitor, you can't tell what exposure is right, and your prints won't come close to matching your screen. |
Is My Monitor OK?
So how do you know whether your monitor is showing all it should be? To really tell, you need to calibrate it, but there are a couple of simple things to check that'll tell you just how badly a calibration is needed. The test images below will quickly tell you how badly out of adjustment your monitor is. (Note that we said 'how badly,' not 'if:' Unless you're using a very high end display, it's a pretty safe assumption that an uncalibrated monitor is significantly out of kilter.)
Can you see the highlights OK?
The image above shows eight blocks of grey tints, with a pure white stripe running across the middle. The numbers on each block show the pixel value that block contains. (That is, the block labeled 251 has red, green, and blue pixel values of 251, 251, 251.)
On a perfectly calibrated monitor, you'd be able to distinguish (if only just barely) the difference between the white central row and the block labeled 254. More typically, a 'good' monitor would let you see the boundary between the center row and the 250 or 251 block. How many blocks can you see? (Many photo-oriented web sites start their 'Is your monitor OK?' greyscale wedges at 245 or so. That's an awfully loose standard, your monitor could be pretty messed up and you'd still be able to see the difference between 245 and pure white.)
How about the shadows?
The chart above is similar to the earlier white-point checker, only this time for deep shadows. The center of the image is pure black (pixel values of zero), with the numbers on each of the 8 blocks surrounding it corresponding to the pixel values of the dark grey tints they contain. You'll have a hard time seeing shadow detail if the light's too bright in your working area, so make sure that the room is somewhat dim before performing the check. (The whole issue of proper viewing environment really begs for a whole separate article, one we haven't written yet.)
| A Deeper Look at: Shadows |
| Highlight and shadow detail isn't justabout black and white: It affects colors too. Learnwhy. |
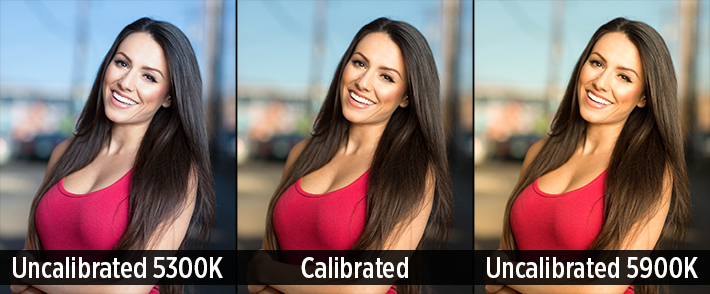
In a dimly-lit room, an excellent monitor would let you see the boundary between the central row and the '5' block. A good monitor may not go that far, but should let you see the difference between the '15' block and pure black. Many monitors may only show separation in the 30 block, and quite a few may show no blocks at all. If you can't visually separate at least the '20' and preferably the '15' block from the background, your monitor needs adjustment and calibration. (Do note here though, that room lighting can have a very pronounced effect on how far you can see into the shadows. You may want to adjust your room lighting before you decide that your monitor has shadow problems.)
How's your contrast?
There's more to accurate tonal rendition than just highlight and shadow handling though; contrast is also very important. Computer displays behave differently than you might expect: Being digital, you'd expect each unit of pixel value would produce the same change in brightness. While it would be easy to build computer monitors that did this, it turns out they wouldn't work well for editing photos.
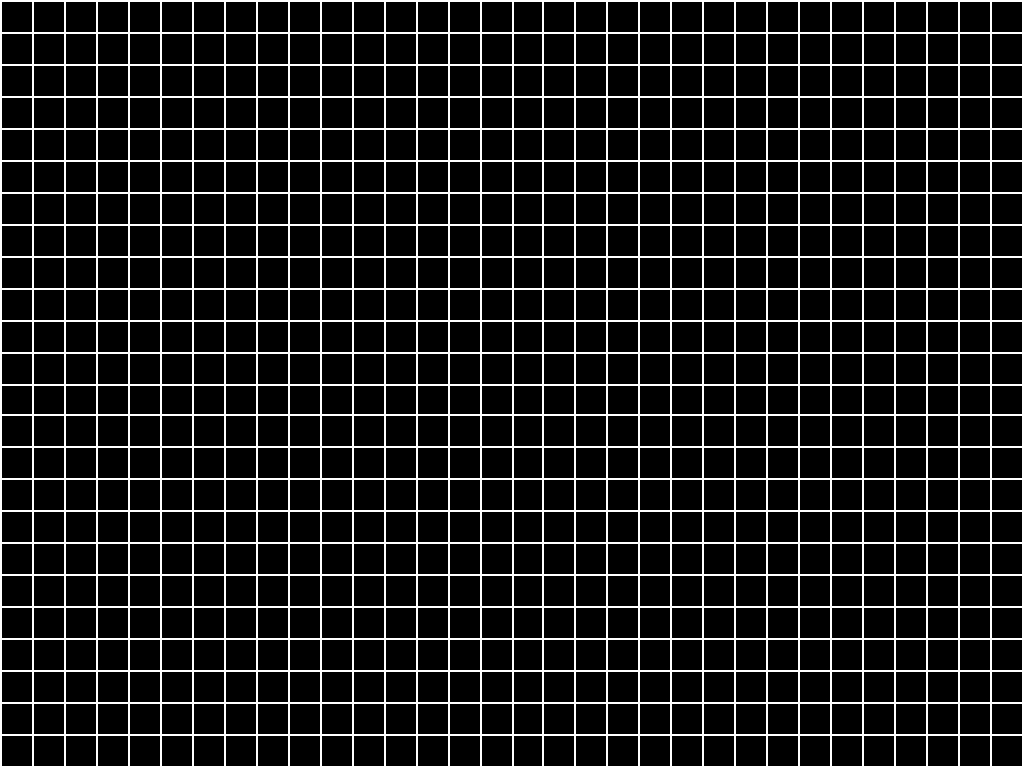
The problem is human eyes aren't very linear. It turns out that our eyes respond much more to changes in brightness than absolute brightness levels. So the same brightness change that appears small in a strong highlight would look enormous in a shadow area.
| A Deeper Look at: Gamma |
| What exactly is gamma? And how did we end up with 2.2 as the standard? Learnmore about Gamma |
If we want equal increments in pixel value to produce equal increases in perceived brightness, we need to tweak the way the monitor translates pixel numbers into brightness onscreen. Engineers call the input/output curve that does this a gamma curve, but you and I can just think of it as contrast, since that's what changes in gamma tend to look like to our eyes. Higher gamma numbers mean higher contrast, lower numbers mean less contrast. The sRGB standard used in most computer displays calls for a gamma setting of 2.2.
Best Monitor Calibration System
So how do you tell whether your monitor is set to the correct gamma level of 2.2? It's actually pretty easy. If your monitor is adjusted properly, the pattern below will appear as all the same shade of grey when you view it at some distance from the screen, or if you just throw your eyes out of focus at a closer viewing distance.
The central portion of this pattern is just an alternating series of black and white lines. Half white and half black is by definition 50% as bright as the brightest white your monitor can display. The surrounding gray area is set to a brightness of 186, since that's the pixel value for 50% brightness at a gamma of 2.2. Simple.
So, if you don't see a uniform grey when you look at the image above, your display's gamma setting is off. Fixing this really requires a display calibrator, the 'contrast' control on LCDs doesn't actually control the gamma.
OK, my monitor is out of whack: What should I do about it?
Don't feel bad; without adjustment 99.9% of monitors will fail one or more (probably all) of the simple tests just described. What you do now depends on how much you care about viewing your photos accurately. If you care only a little, or are on an extremely limited budget, you can do a visual adjustment/calibration. This approach uses a piece of software (thankfully, either free or already built into your computer's operating system) and your own eyeballs to get your screen looking approximately right. This level of calibration won't be good enough for critical work, but is definitely better than making no adjustment at all. (We hope to post an article soon that will explain how to do this.)
If you care more about your photos, and can afford to invest at least some money, the best way to go is with a hardware display calibrator and its associated software. Prices for these systems range from a low of about $70 US upwards to several hundred dollars. As you'd expect, you tend to get what you pay for, and there are differences between competing units at any given price.
Best Monitor Calibration For Photography
Here at IR, we spent quite a bit of time experimenting with the various display-calibration solutions on the market, and settled on the products by Datacolor as producing the most consistent results, at least within our environment. There are of course, a number of solutions available from other vendors as well, and you may well find that one of these fits your own needs best. Some high-end display systems also come with their own dedicated calibration systems, and those may be the best choice for use with those displays, thanks to the close connection between the calibration hardware/software and the inner workings of the monitors themselves. The good news is that virtually any hardware calibrator system will produce significantly better results than a simple visual adjustment, so any move you make in this direction will help matters for you.
We're working on an overview of the various monitor calibration systems currently being sold, to help our readers see where they fit into the overall market, as well as reviews of some of the more popular solutions. Given our forever-behind status on the camera reviews that are the bread and butter of what we do here though, we won't make any promises as to just when we'll manage to get any of this posted. :-(
Here's a chart showing the different Datacolor products, explaining the differences between them, to help you decide which version would suit you best.
Spyder3 Feature Comparison
|
If you can afford it, the Datacolor Spyder3 Elite gives the most flexibility and bang for the buck, and is what we use here. If you only use a single monitor, and don't expect to add a second (or third) though, the Spyder3 Pro would be a good choice. The Spyder2 Express is very inexpensive, but we frankly think that most of our readers would be happier with at least the Spyder3 Pro version. Of course, if you're content with the limitations of the Spyder2 Express (single monitor, sRGB only, no white-point pre-tweaking), we certainly won't stand in your way.
Update: See our Datacolor Spyder5 review for the latest version, and order the Spyder5 colorimeter from one of Imaging Resource's trusted affiliates:
- Datacolor Spyder5 Express: ADORAMA | AMAZON | B&H
- Datacolor Spyder5 Pro: ADORAMA | AMAZON | B&H
- Datacolor Spyder5 Elite: ADORAMA | AMAZON | B&H
* L-Star technology is Licensed Property of INTEGRATED COLOR SOLUTIONS INC., Patent No.: 7,075,552 and No. 6,937,249. ©2007 Datacolor. Datacolor and other Datacolor product trademarks are the property of Datacolor. All rights reserved.